This course is about creating and managing charter bookings in AndroNautic.
The first thing we want to make clear is that if you have AndroNautic website or AndroNautic Plugins, or if you collaborate with other companies in our community, the bookings will be created in the system with all its information, and you will receive a an in-app and by email notification. The availability will be automatically blocked on all sales channels:
You can create new reservations in AndroNautic from 4 different instances:
The planner.
The boat's record in the boat listing of the catalog.
The boat search.
When you close an opportunity
To create a reservation from the AndroNautic Planner go to Management>Planner..
If a boat has rates configured for the date you will see a blue strip and you will be able to see a price table according to the duration of the reservation. If there are no rates, the system will only offer you to add a mark to the calendar. In the available schedules you can enter new reservations by selecting a start and end date for the reservation. For reservations of one day or less, double click on the date. You will have 3 options:
New full day booking
New booking per hours ( Only if you set hour ranges for your boats)
New mark
"You can also create a reservation from the boat record in Catalog>Boats. Go to the record of any boat and click the Reserve button in the top right corner.
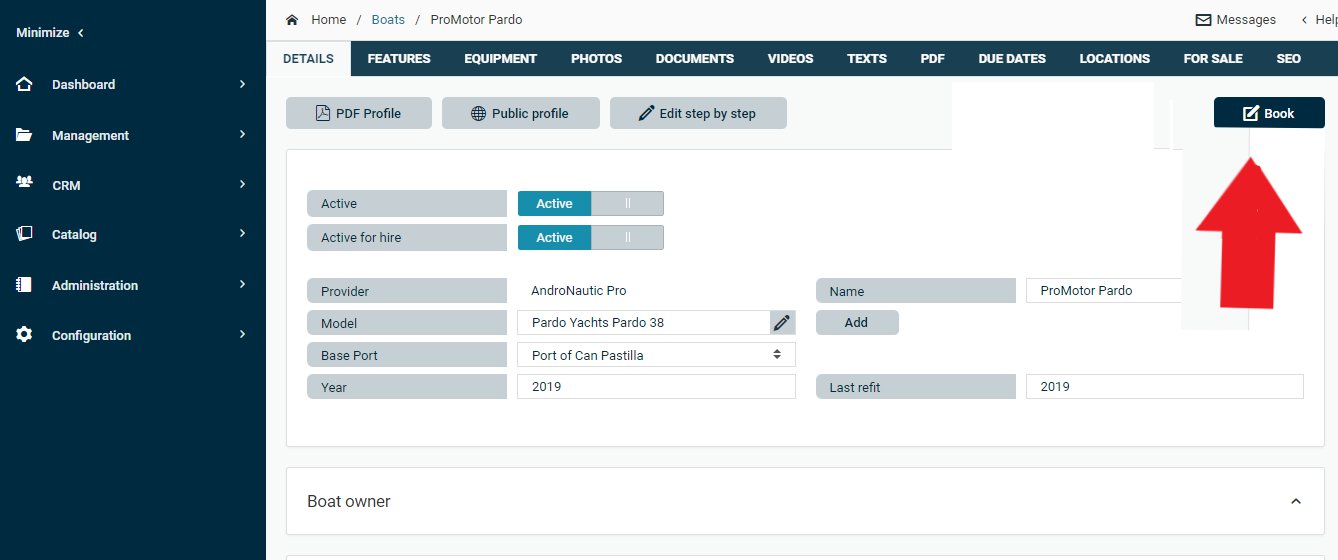
The third way to create a reservation is from the Boat Search.
Use the filters to find the right boat, you can add a discount on the fly and create the reservation by clicking the green arrow.
From any of the previous ways you create your booking, you will reach our one-step creation process.
Direct Booking. It is important to assign a user so that the reservation management is assigned and appears in the management reports of the team members - the Agency field will be automatically filled in with your direct agency and should not be edited.
Agency Booking. Select the agency from your CRM. You will still have to assign a team member to manage the reservation with the agency.
Date, prices and discounts..
Persons: Number of people in the booking.
Promotional code: Enter a promotional code corresponding to a previously created discount.
Add custom discounts: You can add an instant discount, a defined percentage or amount.
Hours: If it is an hourly booking, you can edit the selected time.
Custom Prices: The system fills in the prices that you have defined for the boat and duration, but you can always edit them at the time of creating the reservation. If justified, you can edit the tax that applies (e.g. foreign companies).
Extras
The Mandatory and Optional Extras configured for the boat will be shown to add to the reservation. Once you have chosen your extras, press the Recalculate button to see the new total of the reservation.
If you want to edit or add more extras to your offer, learn how to do it in this post.
Clients
Link a customer to the reservation. Start typing the name or any field and the system will suggest entries that match. If it is new, it will be automatically saved to your list.
The "Send email to:" buttons will allow you to send a confirmation at the time of saving this new reservation to the customer, agency or linked Provider/Owner. Attention: These buttons will generate a Send Option of Reservation. If you are creating a confirmed reservation, do not select it and send the email from the reservation.
With these fields already filled in, your reservation will be created and we can move on to the next step:
CONTACT US